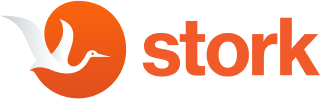Пандемия Covid вызвала всплеск работы на дому во всем мире. Удаленная работа, конечно, очень удобна, и на самом деле многие люди, которые никогда раньше не работали удаленно, теперь говорят, что им просто не хочется возвращаться в офис. Однако сейчас, когда многие из нас работают удаленно, логистически решить некоторые задачи становится все труднее. Сюда входят командные встречи. Как организовать собрание команды, если все ваши сотрудники живут в сотнях километров друг от друга?
К счастью, решение этой проблемы оказалось довольно простым, и это онлайн-видеовстречи. Благодаря Интернету и разработке новых средств видеосвязи теперь мы можем проводить виртуальные встречи, не выходя из дома. Существуют различные приложения и сервисы, идеально подходящие именно для этого, например Команды Microsoft а также Аист, которые не только предлагают вам возможность провести видеоконференцию, но и запись встреч и посмотрите их позже, что позволит вам проанализировать новые идеи, выдвинутые командой, и сделать более сложные заметки.
В сегодняшней статье мы сосредоточимся именно на этом. Далее вы узнаете, как это делать на разных устройствах, кто на самом деле может записывать эти встречи и почему вам следует это делать. Однако самый важный вопрос заключается в том, действительно ли Microsoft Teams является лучшим инструментом для этого?
Преимущества видеозаписи встреч
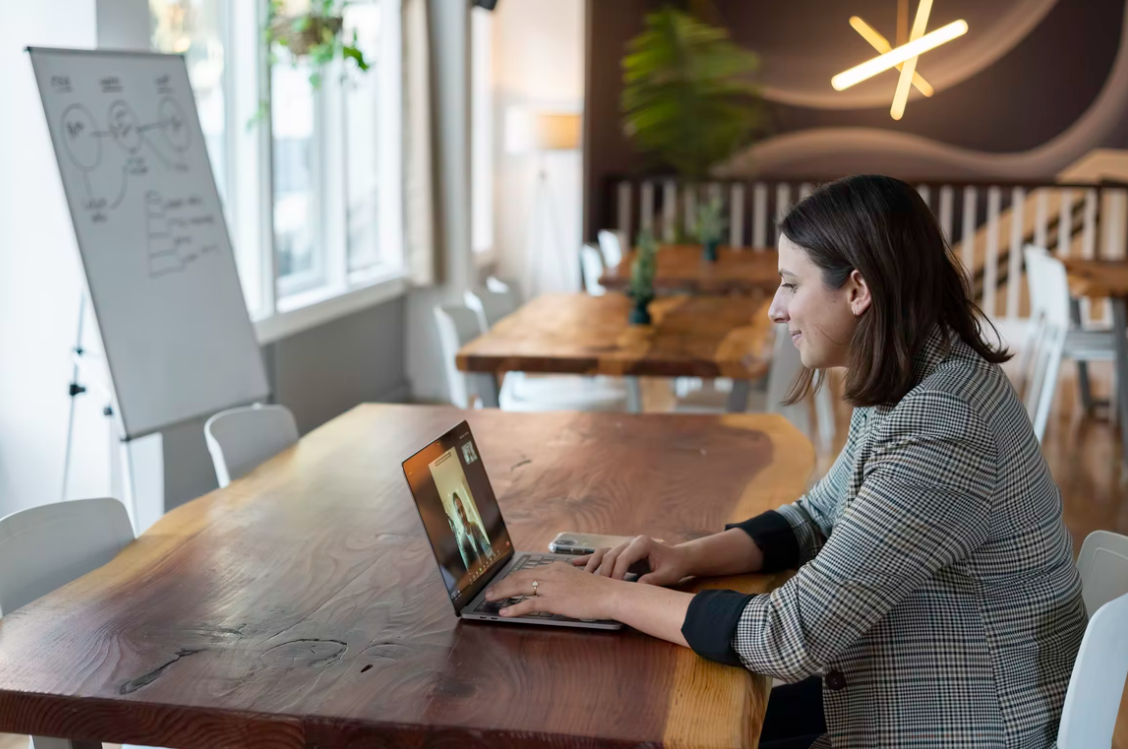
А пока мы сосредоточимся на том, почему всегда полезно записывать собрание вашей команды. Есть разные, очень разные причины, поэтому давайте рассмотрим их по очереди.
Никому не придется пропускать собрание
Понятно, что иногда работник не может присутствовать на собрании команды, особенно когда речь идет о семье или здоровье. Однако, записывая собрания, вы можете загрузить клип и предоставить его сотрудникам, которые не смогли присутствовать на совещании. Таким образом, они не останутся в стороне и смогут участвовать в проекте и предлагать новые идеи.
Избегайте потери или забывания деталей
Ни для кого не секрет, что иногда наша способность запоминать вещи подводит нас. Часто мы забываем то, что обсуждали всего несколько часов назад! К счастью, записав запись встречи, мы всегда можем освежить свои воспоминания, вернувшись к просмотру видеозаписи предыдущей встречи. Кроме того, имейте в виду, что простая аудиозапись встречи не поможет, так как в ней не будет важных визуальных подсказок и презентаций, которые произошли во время совещания Teams. Единственный способ запечатлеть виртуальную встречу приятным и честным способом — записать как аудио, так и видео.
Используйте записи для брифингов для новых членов команды
Конечно, вы знаете, что даже в рамках одного проекта новые участники могут присоединиться к команде, а старые уходят, чтобы преследовать другие цели. Для поддержания производительности важно, чтобы новые сотрудники быстро и удобно знакомились с общими понятиями того, над чем они будут работать. Запись в Microsoft Teams подойдет как нельзя лучше, а некоторые другие — даже лучше.
Получите новые сведения как о команде, так и о проекте
Запись, а затем просмотр записей собраний Microsoft Teams помогут вам получить новую информацию, которую вы бы часто пропустили, если бы собрание проходило за закрытыми дверями. Вы сможете поразмышлять о том, как проходило собрание Teams, о том, как хорошо зарекомендовали себя члены команды за это время, а также оценить общий моральный дух и дружбу команды. Невербальный язык так же важен, как и разговорный язык, и, наблюдая за собранием команды, вы сможете увидеть визуальные подсказки, указывающие на взаимоотношения между участниками. Помните: если моральный дух или отношения в команде будут слабыми, проект будет сложнее завершить и он будет менее эффективным.
Конечно, это далеко не все причины, по которым вам следует начать записывать встречу своей команды как можно скорее; мы просто выбрали несколько очень важных встреч, поэтому вы можете не согласиться с ними или добавить в этот список свои собственные. А пока давайте продолжим изучение нашего руководства. Следующий вопрос: «Как на самом деле записать собрание Microsoft Teams?».
Как записывать встречи команд с разных устройств

Хорошая новость в том, что вы можете легко запишите встречу Microsoft Teams, независимо от того, какое устройство вы используете, даже если у вас есть доступ только к базовой бесплатной версии инструмента.
Записывать встречи можете только вы и сотрудники вашей компании. Единственным исключением является случай, когда участник из другой компании или организации придерживается политики в отношении записей, соответствующих требованиям. В этом случае они смогут начать или остановить запись в любой момент в той мере, в какой это предусмотрено политикой соответствия.
Кроме того, каждый желающий записать собрание должен иметь одну из следующих бизнес-подписок: Office 365 Enterprise E1, E3, E5, F3, A1, A3, A5, M365 Business, Business Premium или Business Essentials. Любое лицо, желающее начать запись, должно сначала получить одобрение ИТ-администратора, назначенного организацией, проводящей собрание.
Windows
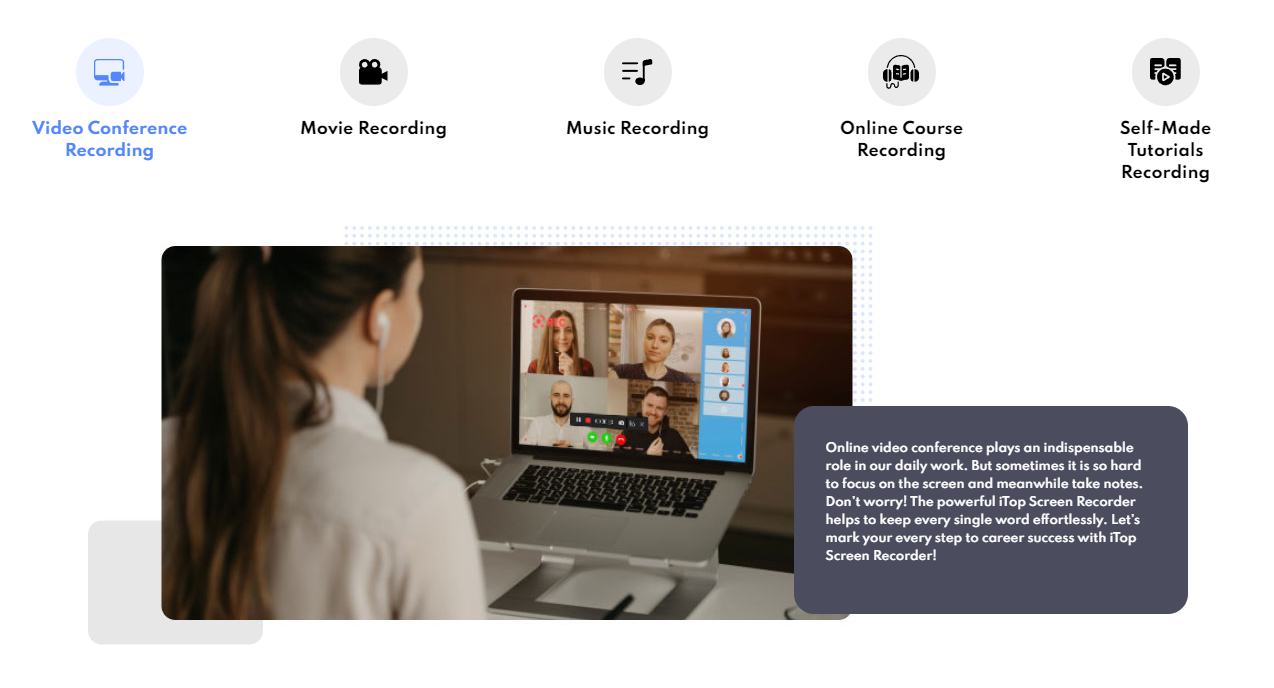
Знаете ли вы, что есть способ записать собрание Microsoft Teams так, чтобы никто об этом не узнал? Для этого вам понадобится приложение для записи экрана. В этом руководстве мы рассмотрим Программа записи экрана iTop, но не стесняйтесь выбирать любое приложение по своему усмотрению.
- Откройте программу записи экрана iTop
- Выберите режим записи — полноэкранный режим, выберите только регион и т. д.
- Настройте параметры записи по своему вкусу
- Нажмите кнопку «rec», чтобы начать запись
- После остановки записи файл автоматически сохранится — его можно найти в разделе «Мои творения»
Выбор этого метода сделает вас анонимным. Скорее всего, вам придется потратить довольно много времени на изучение правильных настроек записи, поэтому лучше протестировать приложение перед встречей.
Мак
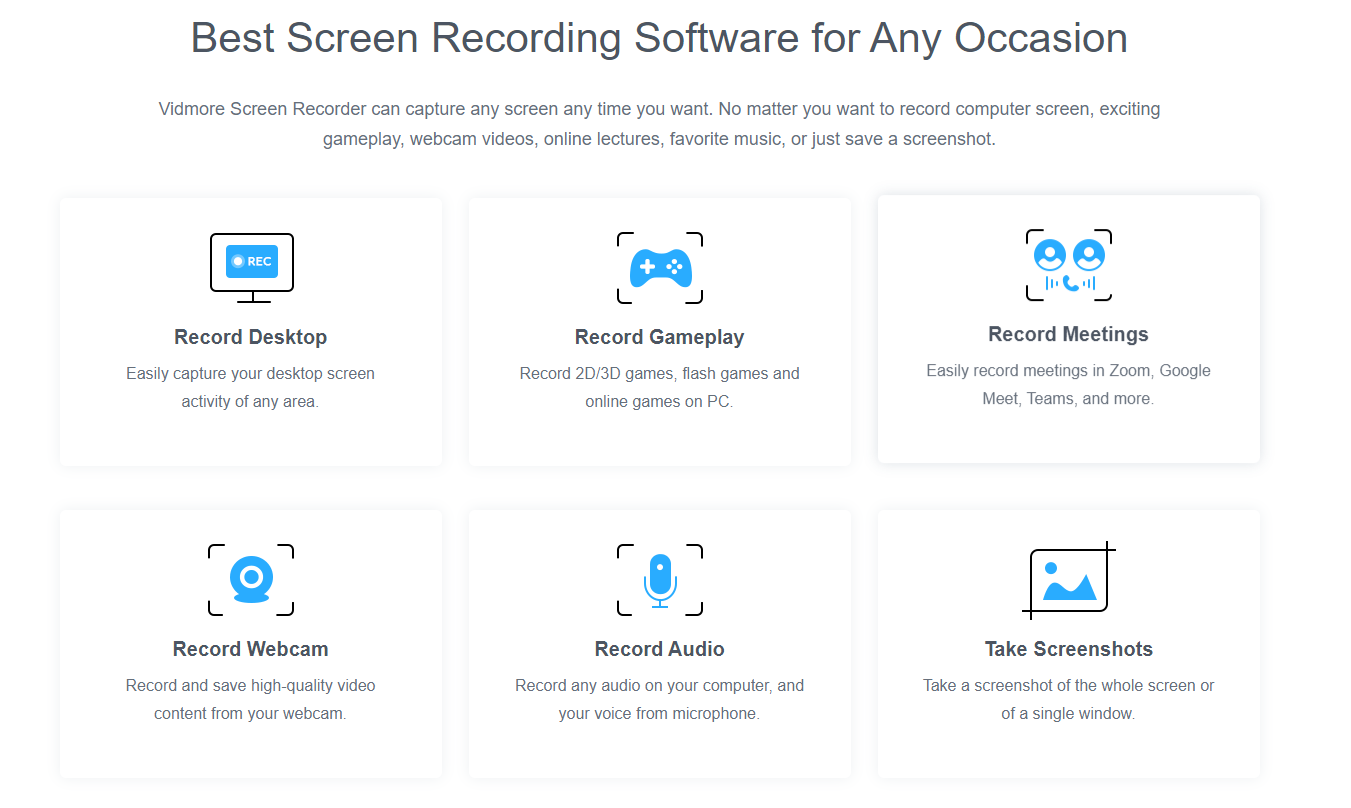
Чтобы записать собрание Microsoft Teams на Mac, вы также можете выполнить шаги, описанные в версии для Windows. В качестве альтернативы вы можете использовать другое приложение для записи экрана. Не волнуйтесь, доступны разные варианты, например Программа записи экрана Vidmore, или Рекордер EaseUS. Опять же, использование стороннего рекордера также означает, что ни один другой участник не будет уведомлен о том, что вы начинаете и останавливаете запись, что, несомненно, станет для некоторых огромным облегчением. Вот краткое руководство о том, как это сделать с помощью вышеупомянутого Vidmore Screen Recorder.
- Запустите приложение - на выбор будет доступно 3 варианта: видеомагнитофон, диктофон и игровой рекордер. Вам, конечно, следует выбрать «видеомагнитофон»
- Выберите регион записи, нажав «настроить»
- Выберите «запись звука с компьютера», а не с микрофона
- Нажмите REC, чтобы начать запись - имейте в виду, что приложение будет записывать только выбранную область экрана
- Когда вы закончите, просто нажмите кнопку «стоп»
- Вы сможете просмотреть и сохранить файл
Не волнуйтесь — использование видеомагнитофона абсолютно безопасно и анонимно.
Приложение для настольных ПК
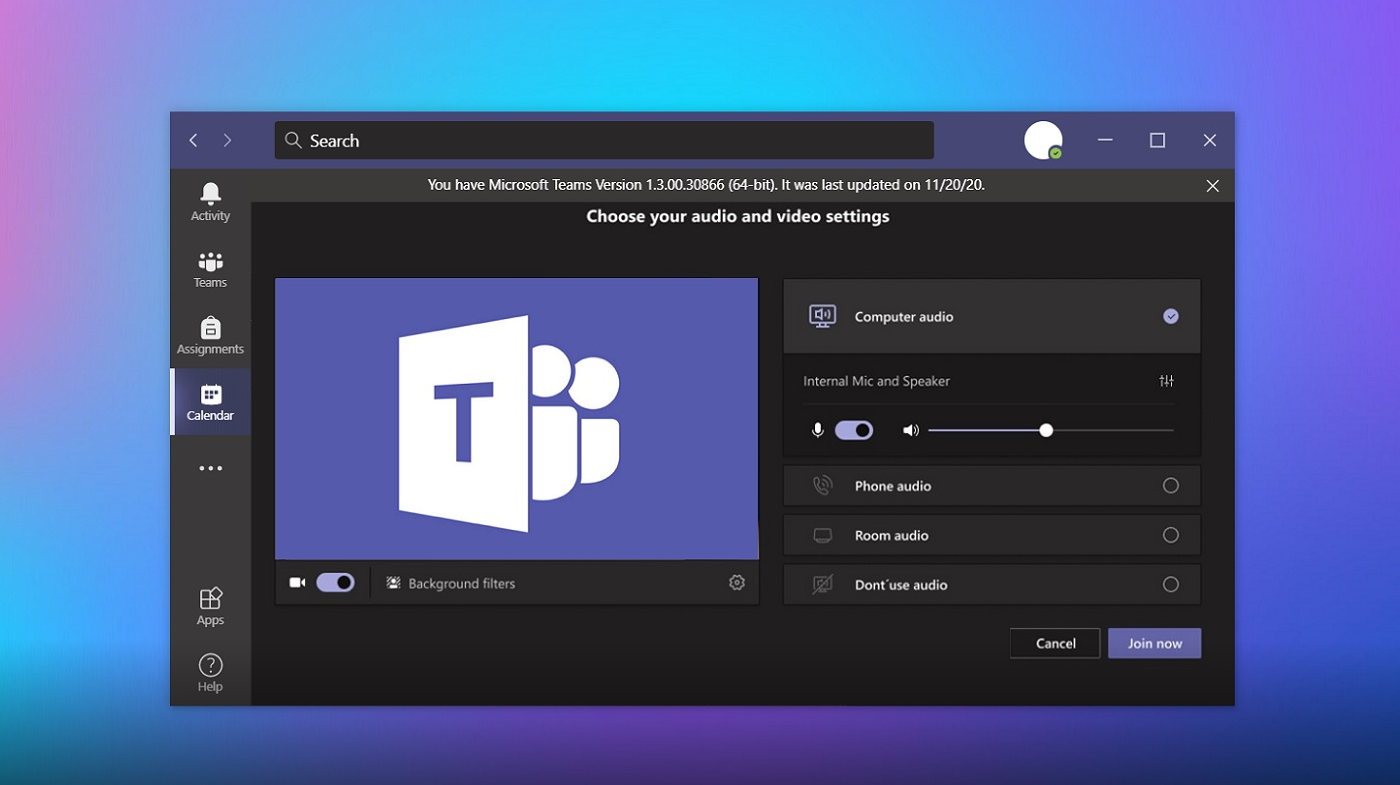
Конечно, вы также можете записать собрание благодаря настольному приложению Microsoft Teams, предоставленному Microsoft. Это «стандартный» и бесплатный способ работы, но имейте в виду, что есть несколько довольно важных ограничений, которые мы описали ранее. Например, подобная запись встречи НЕ анонимна!
Чтобы начать запись встречи, вы должны сначала присоединиться к ней, поэтому сделайте это. Затем, войдя в собрание, которое вы хотите записать, убедитесь, что ИТ-администратор вашей организации дал вам возможность записать экран. Теперь вам нужно сделать следующее:
- Присоединившись к совещанию, нажмите на три горизонтальные точки в верхней части окна
- Из доступного списка выберите «начать запись»
- Вы (и все остальные) получите уведомление, подтверждающее начало записи
- Имейте в виду, что начало записи также начнется транскрипция в реальном времени
Что ж, это то, что вам нужно сделать, чтобы начать запись. Что делать, если вы хотите остановиться
запись дальше? Не волнуйтесь — все, что вам нужно сделать, это:
- Еще раз нажмите на три горизонтальные точки
- Выберите «остановить запись» или «остановить транскрипцию», если вы просто хотите остановить этот процесс
Имейте в виду, что прекращение транскрипции не останавливает дальнейшую запись собрания. Для этого после остановки процесса транскрипции вам просто нужно повторить два шага, описанных выше.
Отлично - теперь вы знаете, как записать встречу Microsoft Teams через официальное приложение. Давайте теперь перейдем к мобильным платформам.
Телефон
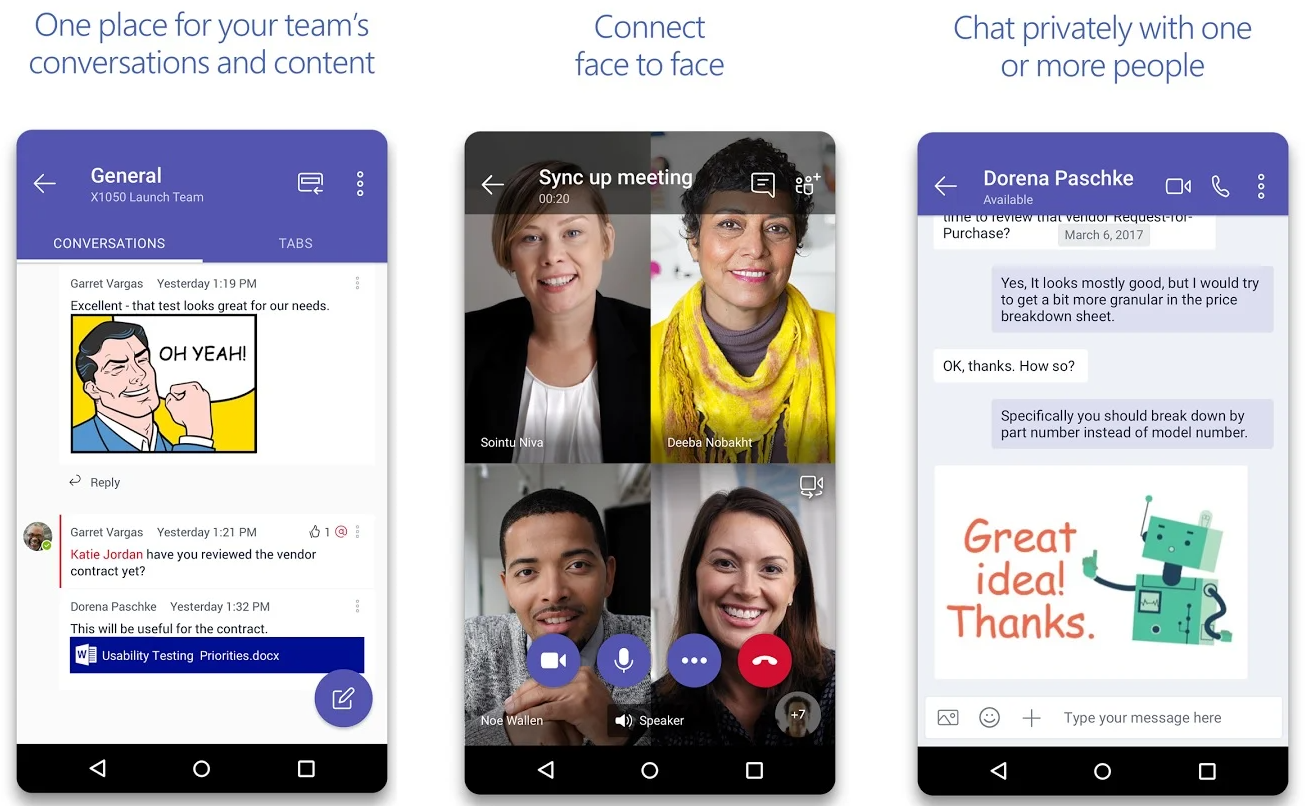
Вы также можете записывать собрания своих команд с мобильных устройств, и не имеет значения, работает ли ваш телефон на операционной системе Android или iOS. Сейчас самый безопасный способ сделать это — использовать официальное приложение, поэтому мы и опишем этот метод. Вы можете попробовать использовать сторонние программы записи экрана, но мы не можем гарантировать, что они будут работать так же хорошо, как на вашем ПК/Mac. Имейте в виду, что здесь все еще действуют те же «ограничения», что и в официальном приложении MS teams для ПК.
На устройствах iOS и Android выполните следующие действия для записи совещания:
- Чтобы начать запись, откройте приложение и перейдите к элементам управления совещаниями. Там нажмите на три горизонтальные точки, а затем нажмите «Начать запись»
- Вы и все остальные будете уведомлены о том, что запись началась
- Чтобы остановить запись, перейдите к элементам управления собранием, нажмите на три горизонтальные точки и выберите «Остановить запись»
- Запись будет сохранена в Microsoft Stream, прежде чем она станет доступна для воспроизведения
Здесь кратко описаны различные способы записи собрания Microsoft Teams. Однако есть еще один вопрос, который мы пока не затронули: действительно ли MS Teams является лучшим выбором для организации и записи ваших встреч?
Как записывать видеовстречи и транскрибировать их с помощью Stork
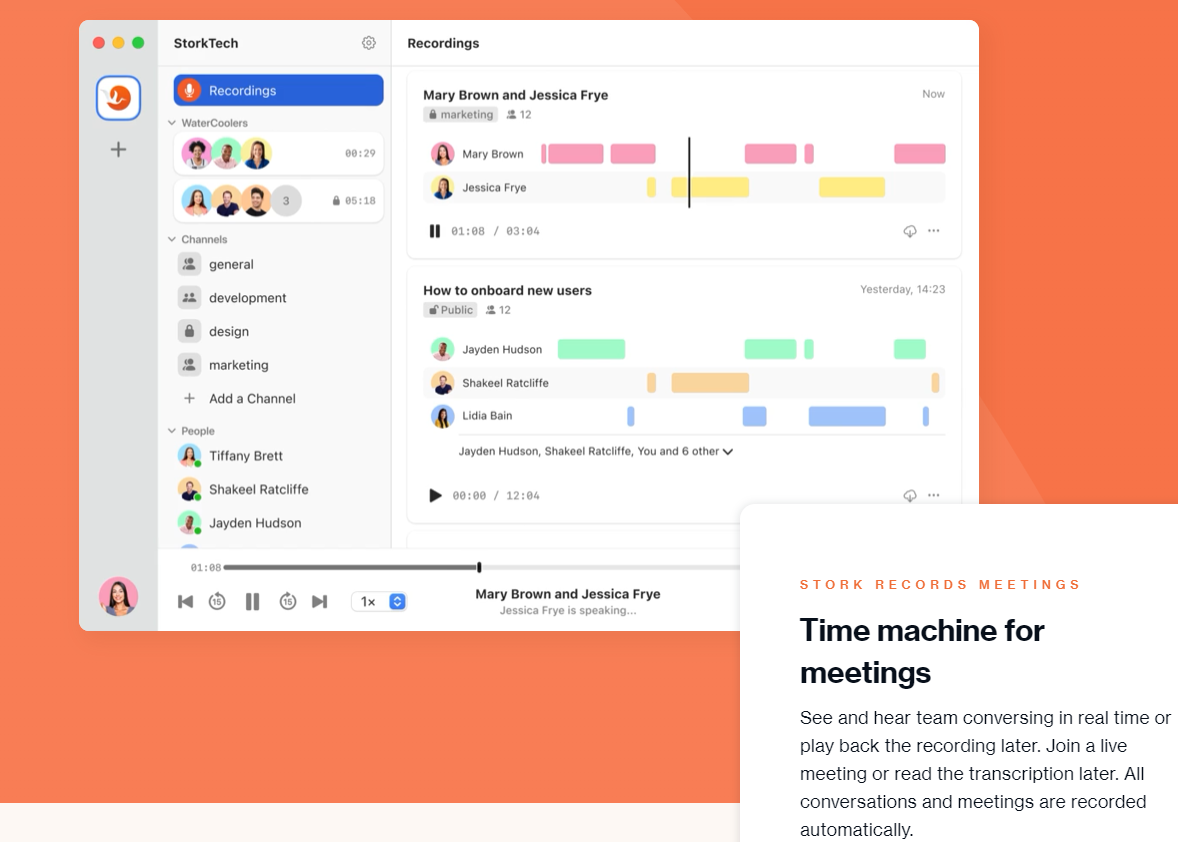
Когда дело доходит до отслеживания ваших онлайн-встреч, можно использовать еще один вариант — Stork. Это еще одно приложение, предназначенное для проведения и записи корпоративных встреч, и, что самое главное, вы можете бесплатно скачать его базовую версию на официальном сайте. Stork предлагает практически те же услуги, что и Microsoft Teams, хотя и в более удобный способ. А когда дело доходит до записи и расшифровки ваших встреч, компания значительно опережает своих основных конкурентов. Вы спросите, почему это так?
Обратите внимание на заголовок этого абзаца: «Как записывать видеовстречи и транскрибировать их с помощью Stork». А как же это сделать? Ответ невероятно прост. Вам не нужно ничего делать.
Все встречи со Сторком — это автоматически записывается и транскрибируется, без необходимости давать приложению какие-либо команды или использовать сторонние программы записи экрана. Запись и транскрипция также начинаются в тот момент, когда вы начинаете собрание или присоединяетесь к нему. Это означает следующее:
- Вам не нужно вручную запускать и останавливать запись
- Нет необходимости загружать сторонние приложения
- Вам не нужно предоставлять специальный доступ, чтобы получить доступ к собраниям
- Точно так же, если вы являетесь ведущим или организатором, вам не нужно вручную утверждать каждого члена команды, если вы не используете частный канал
- Stork также может записывать и транскрибировать частные звонки, если вы этого хотите.
После их сохранения ваши записи доступны для воспроизведения в любой момент и с любого устройства. Вы можете использовать браузерную версию Stork или загрузить официальное приложение, доступное для устройств Windows, Mac, Android или iPhone. Мы настоятельно рекомендуем вам пойти дальше и попробуйте совершенно бесплатно.