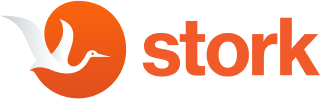La pandemia de Covid ha provocado un aumento mundial del trabajo desde casa. Trabajar de forma remota es, por supuesto, muy práctico y, de hecho, muchas personas que nunca antes han trabajado de forma remota ahora dicen que simplemente no les apetece volver a la oficina. Y ahora que muchos de nosotros trabajamos de forma remota, ciertas cosas son, sin embargo, más difíciles de llevar a cabo desde el punto de vista logístico. Eso incluye las reuniones de equipo. ¿Cómo organizas una reunión de equipo si todos tus trabajadores viven a cientos de kilómetros unos de otros?
Por suerte, la solución a este problema resulta bastante sencilla, y son las videoconferencias online. Gracias a Internet y al desarrollo de nuevas herramientas de comunicación basadas en vídeo, ahora podemos organizar una reunión virtual desde la comodidad de nuestro hogar. Hay varias aplicaciones y servicios perfectos precisamente para eso, como Equipos de Microsoft y Cigüeña, que no solo le ofrecen la posibilidad de organizar una videoconferencia, sino que también pueden grabar reuniones y vuelva a verlos más tarde, lo que le permitirá analizar las nuevas ideas que se le ocurrieron al equipo y tomar notas más complejas.
En el artículo de hoy, nos centraremos precisamente en eso. Yendo más allá, aprenderás cómo hacerlo en varios dispositivos, quién puede realmente grabar esas reuniones y por qué deberías hacerlo. Sin embargo, la pregunta más importante es si Microsoft Teams es realmente la mejor herramienta para hacerlo.
Ventajas de la grabación de videoconferencias
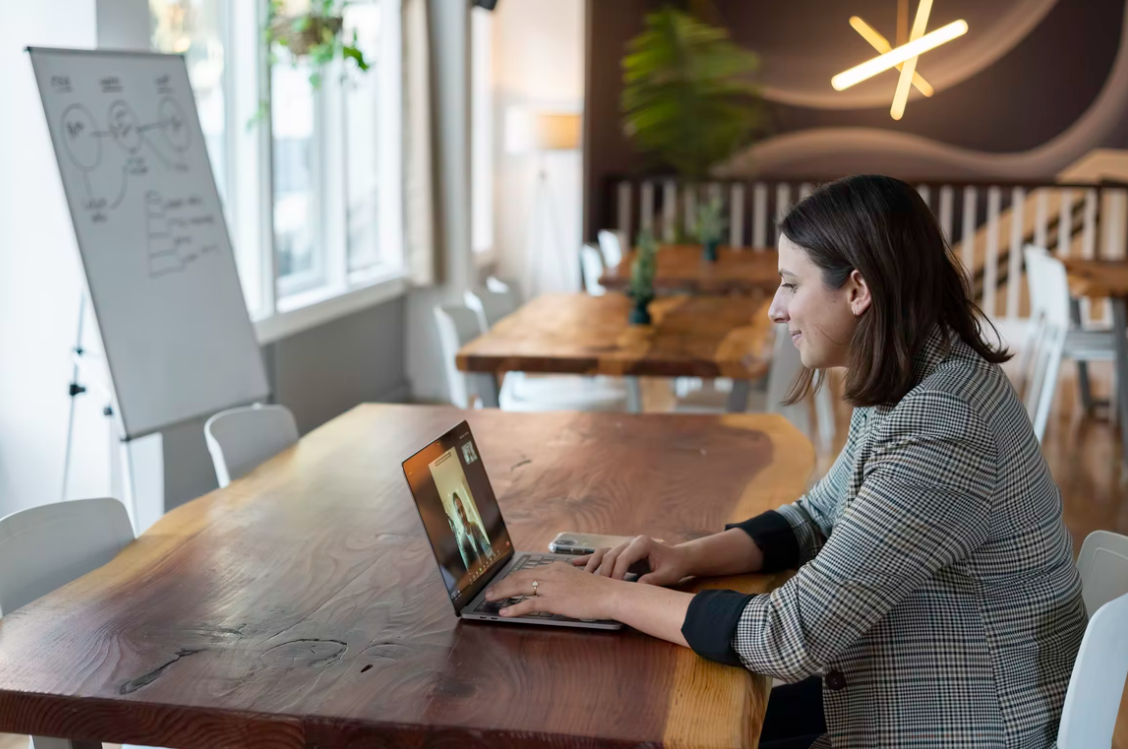
Por ahora, nos centraremos en por qué siempre es una buena idea grabar la reunión de tu equipo. Hay varias razones, muy diferentes, así que vamos a repasarlas una por una.
Nadie tendrá que faltar a la reunión
Es comprensible que a veces un trabajador no pueda estar presente durante la reunión del equipo, especialmente cuando la familia o la salud son los problemas en juego. Sin embargo, cuando grabas las reuniones, puedes descargar el clip y dárselo a los trabajadores que no pudieron asistir. De esa forma, no se quedarán fuera y podrán seguir participando en el proyecto y presentar nuevas ideas.
Evite perder u olvidar detalles
No es un secreto que a veces nuestra capacidad para memorizar cosas nos falla. ¡A menudo olvidamos cosas de las que hablamos hace unas horas! Afortunadamente, con la grabación de una reunión, siempre podemos refrescarnos la memoria volviendo a ver el vídeo de la reunión anterior. Además, ten en cuenta que una simple grabación de audio de una reunión no servirá, ya que carecerá de las importantes indicaciones visuales y presentaciones que tuvieron lugar durante la reunión de Teams. La única forma de capturar una reunión virtual de forma satisfactoria y honesta es grabar audio y vídeo.
Usa las grabaciones para informar a los nuevos miembros del equipo
Seguro que sabes que, incluso durante un solo proyecto, los nuevos miembros pueden unirse al equipo, mientras que los antiguos se van para perseguir otros objetivos. Para mantener la productividad, es importante que los nuevos trabajadores conozcan los conceptos generales de lo que van a hacer de forma rápida y cómoda. Una grabación de Microsoft Teams funcionará bien, y algunas otras podrían funcionar incluso mejor.
Obtenga nuevos conocimientos, tanto sobre el equipo como sobre el proyecto
Grabar y, a continuación, revisar las grabaciones de las reuniones de Microsoft Teams te ayudará a obtener nuevos conocimientos, que a menudo te habrías perdido si la reunión se hubiera celebrado a puerta cerrada. Podrás reflexionar sobre cómo se llevó a cabo la reunión de Teams, qué nivel de confianza tenían los miembros del equipo durante ese tiempo y observar el estado de ánimo general y la amistad del equipo. El lenguaje no verbal es tan importante como el hablado, y revisar la reunión de un equipo te ayudará a darte cuenta de las señales visuales que indican la relación entre los miembros. Recuerda: si la moral o la relación del equipo son débiles, el proyecto resultará más difícil de terminar y menos efectivo.
Por supuesto, estas no son todas las razones por las que deberías empezar a grabar la reunión de tu equipo lo antes posible; estas son simplemente nuestras selecciones para algunas muy importantes, así que no dudes en discrepar con ellas o añadir algunas tuyas a esta lista. Sin embargo, por ahora, continuemos con nuestra guía. La siguiente pregunta es «¿Cómo grabo realmente una reunión de Microsoft Teams?».
Cómo grabar las reuniones de los equipos desde diferentes dispositivos

La buena noticia es que puedes graba fácilmente una reunión de Microsoft Teams, independientemente del dispositivo que utilices, incluso si solo tienes acceso a la versión básica y gratuita de la herramienta.
Las únicas personas capaces de grabar reuniones son usted y las personas de su empresa. La única excepción es cuando un participante de otra empresa u organización tiene una política de grabación de conformidad. En tal caso, podrán iniciar o detener la grabación en cualquier momento, en la medida descrita en la política de cumplimiento.
Además, cada persona que desee grabar la reunión debe tener una de las siguientes suscripciones empresariales: Office 365 Enterprise E1, E3, E5, F3, A1, A3, A5, M365 Business, Business Premium o Business Essentials. Cualquier persona que desee empezar a grabar debe contar primero con la aprobación de un administrador de TI designado por la organización que organiza la reunión.
escaparates
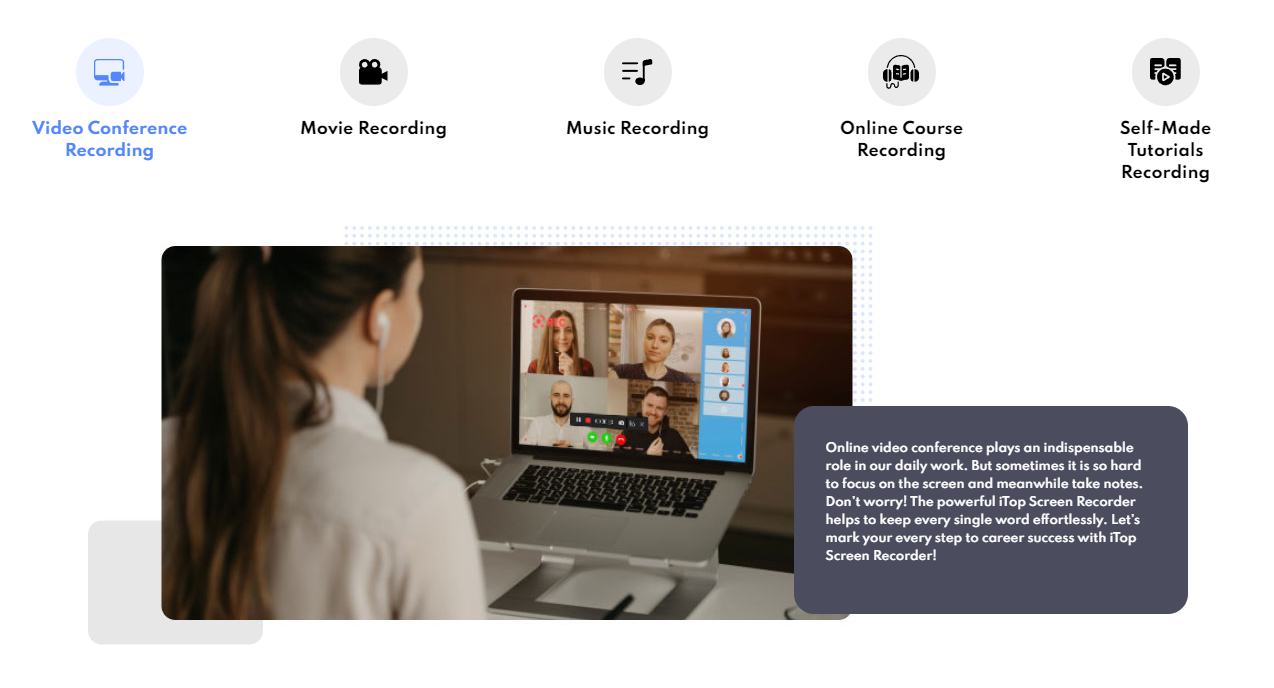
¿Sabías que hay una forma de grabar una reunión de Microsoft Teams sin que nadie se entere? Para ello, necesitarás una aplicación de grabación de pantalla. Para esta guía, vamos a usar Grabador de pantalla iTop, pero siéntete libre de elegir cualquier aplicación que desees.
- Abra el grabador de pantalla iTop
- Elija un modo de grabación: pantalla completa, seleccione solo la región, etc.
- Personaliza la configuración de grabación a tu gusto
- Presiona el botón «rec» para iniciar la grabación
- Al detener la grabación, el archivo se guardará automáticamente; puedes encontrarlo en «Mis creaciones»
Si eliges este método, serás anónimo. Lo más probable es que tengas que dedicar bastante tiempo a investigar la configuración de grabación correcta, por lo que es mejor que pruebes la aplicación antes de la reunión.
Mac
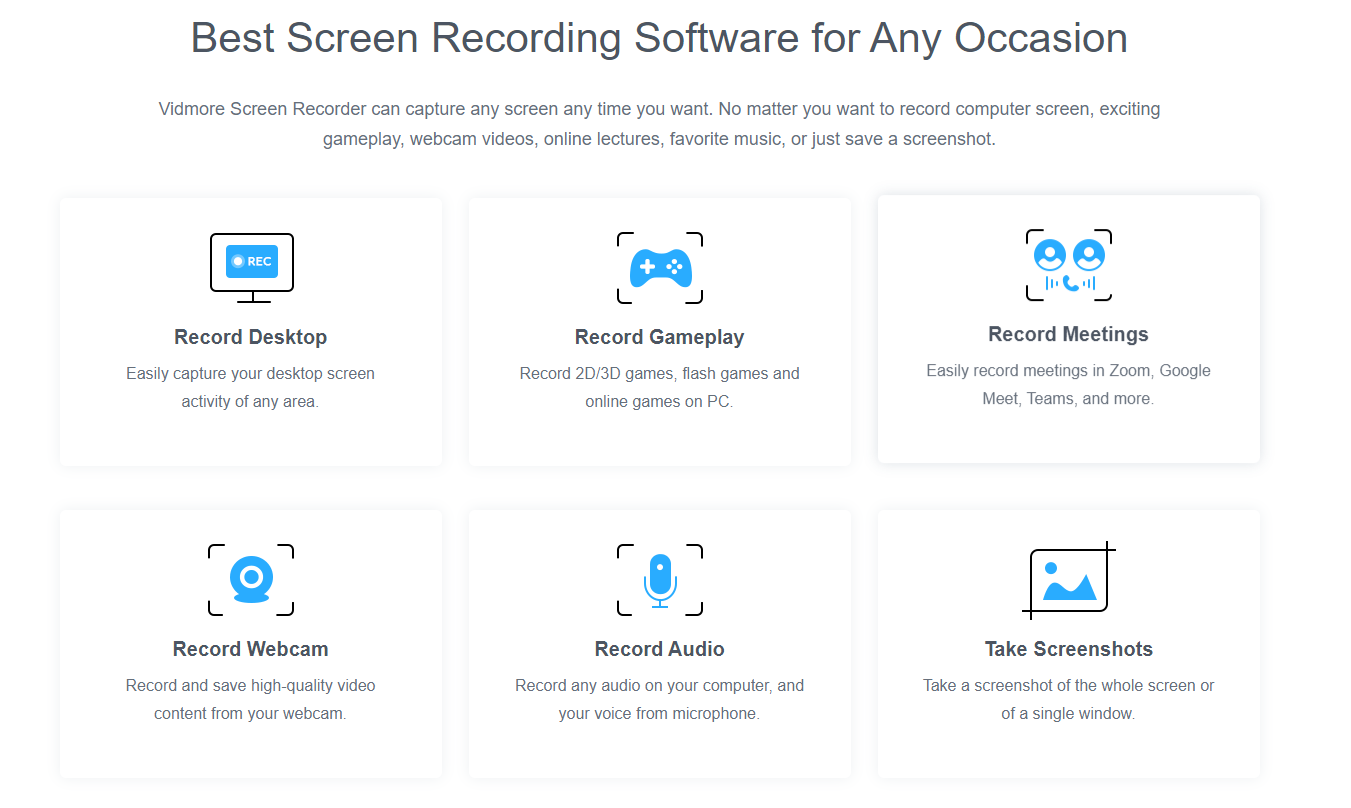
Para grabar una reunión de Microsoft Teams mientras usas Mac, también puedes seguir los pasos descritos para la versión de Windows. Como alternativa, es posible que desee utilizar una aplicación de grabación de pantalla diferente. No te preocupes, hay diferentes opciones disponibles, como Grabador de pantalla Vidmore, o el Grabadora EaseUS. Una vez más, usar una grabadora de terceros también significa que no se notificará a ningún otro miembro que hayas iniciado y detenido la grabación, lo que sin duda será un gran alivio para algunos. Aquí hay una guía rápida sobre cómo hacerlo utilizando el grabador de pantalla Vidmore antes mencionado.
- Inicie la aplicación: habrá 3 opciones disponibles para elegir: grabadora de video, grabadora de audio y grabadora de juegos. Usted, por supuesto, debe elegir «grabadora de video»
- Elija la región de grabación haciendo clic en «personalizar»
- Elija «grabar audio desde la computadora» en lugar del micrófono
- Presiona REC para comenzar la grabación; ten en cuenta que la aplicación solo grabará la región elegida de la pantalla
- Cuando hayas terminado, simplemente haz clic en el botón «detener»
- Podrás previsualizar y guardar el archivo
No te preocupes, el uso de una grabadora de vídeo es completamente seguro y anónimo.
Aplicación de escritorio
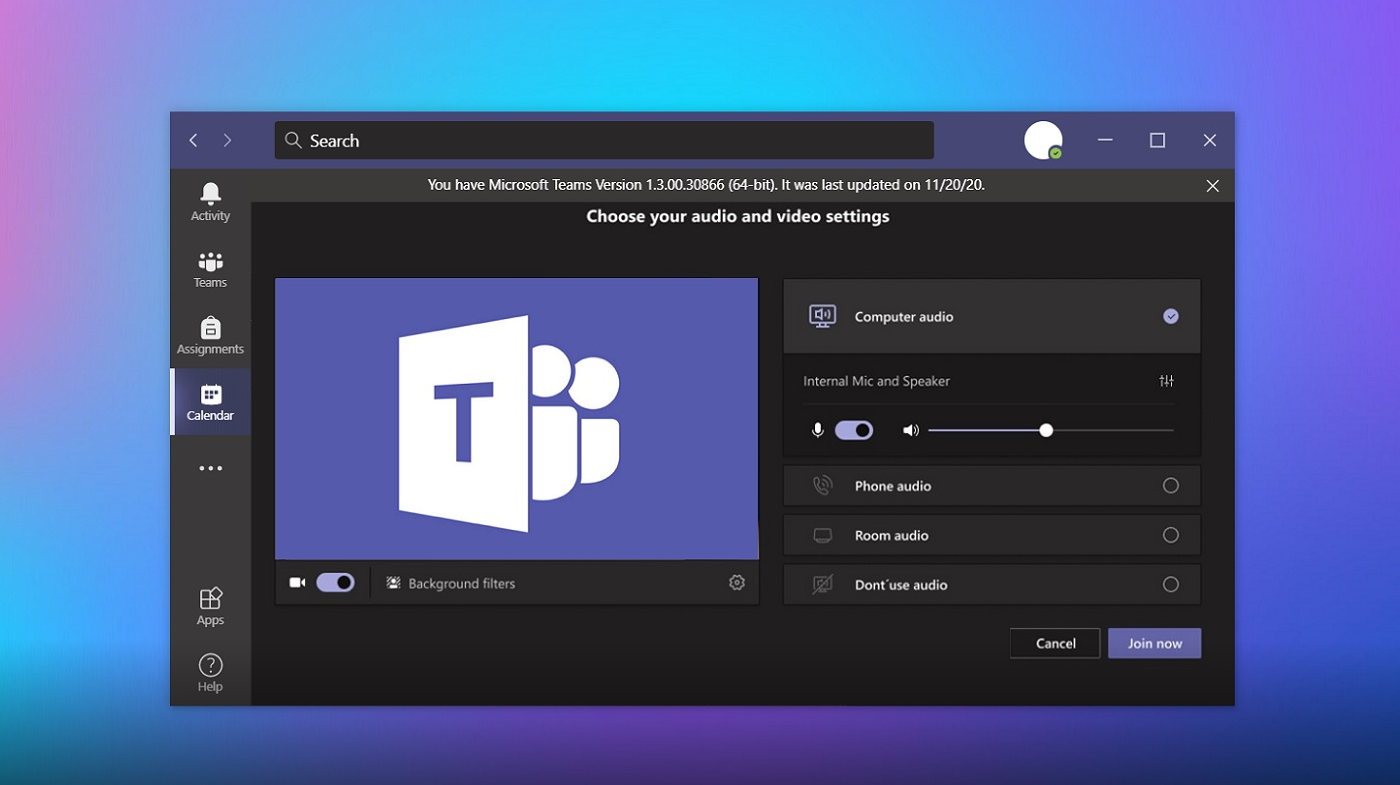
Por supuesto, también puede grabar la reunión gracias a la aplicación de escritorio Microsoft Teams proporcionada por Microsoft. Esta es la forma «estándar» y gratuita de hacer las cosas, pero ten en cuenta que existen algunas limitaciones bastante importantes que hemos descrito anteriormente. Por ejemplo, ¡la grabación de una reunión como esta NO es anónima!
Para iniciar la grabación de la reunión, primero debes unirte a una, así que hazlo. A continuación, al entrar en la reunión que desea grabar, asegúrese de que el administrador de TI de su organización le haya permitido grabar la pantalla. Ahora, esto es lo que querrá hacer:
- Al unirse a una reunión, haga clic en los tres puntos horizontales de la parte superior de la ventana
- De la lista disponible, selecciona «iniciar grabación»
- Usted (y todos los demás) recibirán una notificación confirmando que se ha iniciado la grabación
- Ten en cuenta que al iniciar una grabación también se iniciará la transcripción en directo
Bueno, eso es lo que tienes que hacer para empezar a grabar. ¿Qué pasa si quieres parar
¿seguir grabando? No te preocupes, todo lo que tienes que hacer es esto:
- Una vez más, haga clic en los tres puntos horizontales
- Selecciona «detener grabación» o «detener transcripción», si solo quieres detener este proceso
Tenga en cuenta que detener la transcripción no impide seguir grabando la reunión. Para hacerlo, una vez que hayas detenido el proceso de transcripción, solo tendrás que repetir los dos pasos descritos anteriormente.
Excelente: ahora sabe cómo grabar una reunión de Microsoft Teams a través de la aplicación oficial. Pasemos ahora a las plataformas móviles.
Teléfono
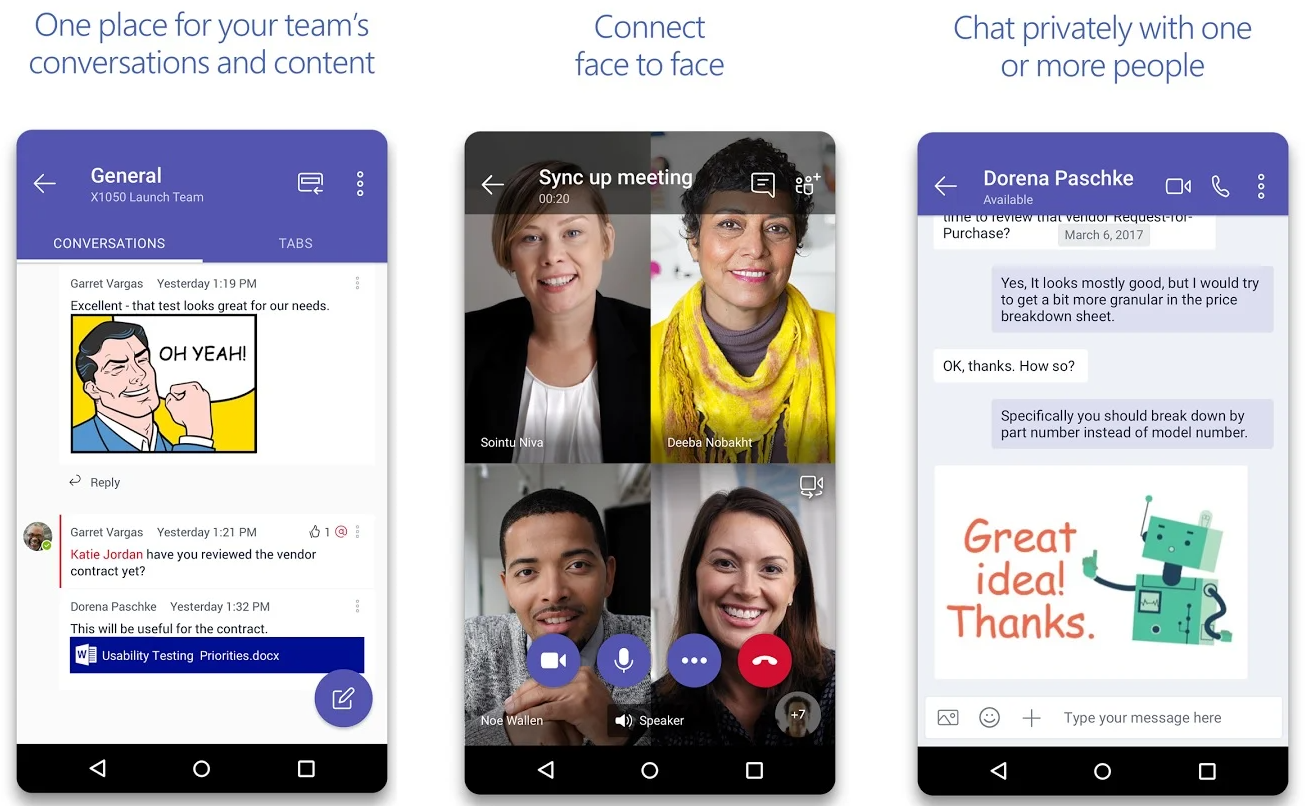
También puedes grabar la reunión de tu equipo a través de dispositivos móviles y no importa si tu teléfono funciona con el sistema operativo Android o iOS. En este momento, la forma más segura de hacerlo es a través de la aplicación oficial, por lo que este es el método que describiremos. Puedes intentar utilizar grabadores de pantalla de terceros, pero no podemos garantizar que funcionen tan bien como en tu ordenador PC/Mac. Ten en cuenta que aquí se siguen aplicando las mismas «limitaciones» que tiene la aplicación oficial de MS Teams para PC.
En iOS y Android, haga lo siguiente para grabar la reunión:
- Para empezar a grabar, abre la aplicación y ve a los controles de la reunión. Allí, haga clic en los tres puntos horizontales y, a continuación, en «Iniciar grabación»
- Usted y todos los demás recibirán una notificación de que la grabación ha comenzado.
- Para detener la grabación, vaya a los controles de la reunión, haga clic en los tres puntos horizontales y seleccione «detener la grabación»
- La grabación se guardará en Microsoft Stream antes de que esté disponible para su reproducción
En este artículo se resumen los distintos métodos con los que puede grabar una reunión de Microsoft Teams. Sin embargo, hay una pregunta más que aún no hemos abordado: ¿es MS Teams realmente la mejor opción para organizar y grabar tus reuniones?
Cómo grabar videoconferencias y transcribirlas con Stork
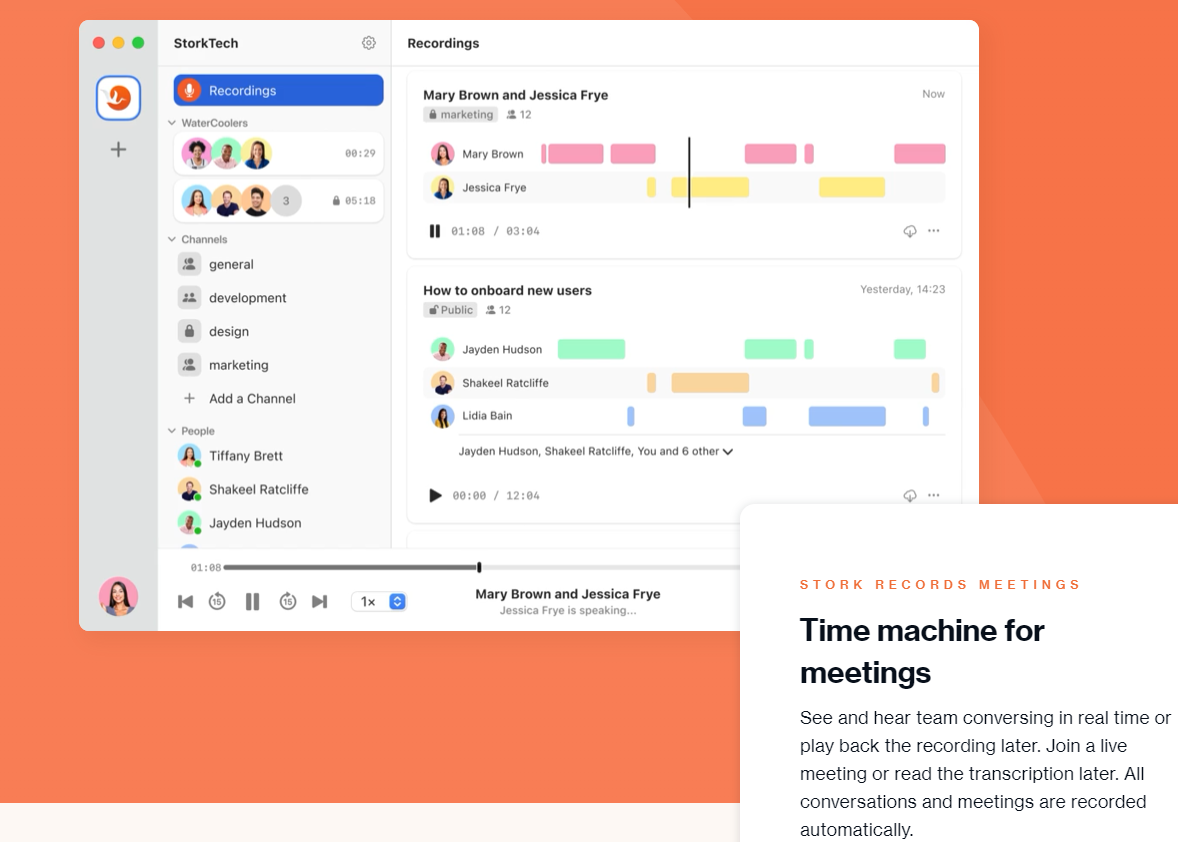
Cuando se trata de realizar un seguimiento de sus reuniones en línea, otra opción es Stork. Es otra aplicación creada para organizar y grabar reuniones de empresa y, lo mejor de todo, es que puedes obtener su versión básica de forma gratuita en el sitio web oficial. Stork ofrece prácticamente los mismos servicios que Microsoft Teams, aunque en una forma más cómoda. Y, cuando se trata de grabar y transcribir sus reuniones, está prácticamente por delante de sus principales competidores. ¿Por qué es eso, te preguntarás?
Tenga en cuenta el título de este párrafo: «cómo grabar videoconferencias y transcribirlas con Stork». Bueno, ¿cómo se hace eso? La respuesta es increíblemente sencilla. No tienes que hacer nada.
Con Stork, todas las reuniones son grabado y transcrito automáticamente, sin tener que dar ningún comando a la aplicación ni utilizar grabadores de pantalla de terceros. En el momento en que inicias una reunión o te unes a ella, también comienzan la grabación y la transcripción. Esto significa:
- No es necesario iniciar y detener la grabación manualmente
- No es necesario descargar ninguna aplicación de terceros
- No es necesario que se le conceda un acceso especial para acceder a las reuniones
- Del mismo modo, si eres anfitrión u organizador, no tienes que aprobar manualmente a cada miembro del equipo, a menos que utilices un canal privado
- Stork también puede grabar y transcribir llamadas privadas si eso es lo que quieres
Tras guardarlas, las grabaciones estarán disponibles para su reproducción en cualquier momento y desde cualquier dispositivo. Puedes usar la versión de navegador de Stork o descargar la aplicación oficial disponible para dispositivos Windows, Mac, Android o iPhone. Le recomendamos encarecidamente que continúe y pruébalo de forma totalmente gratuita.