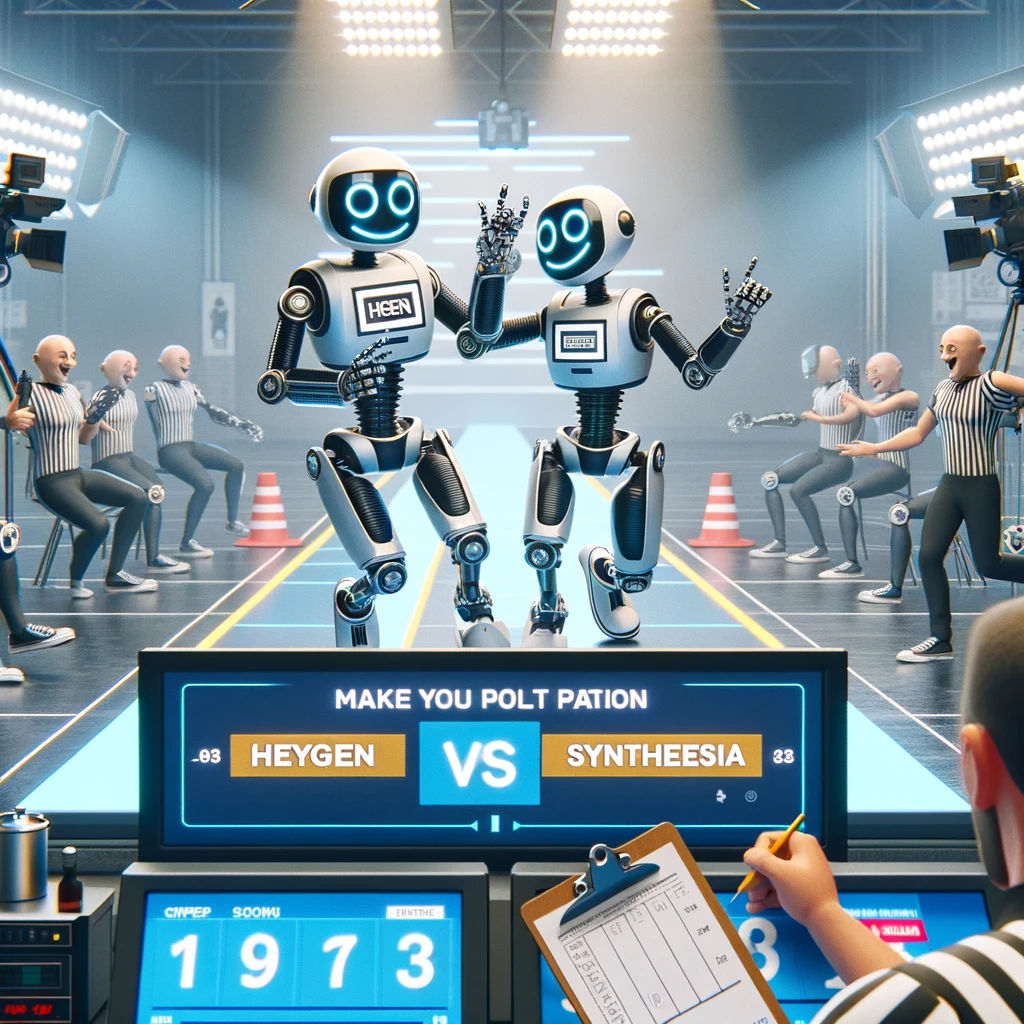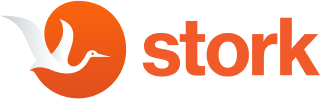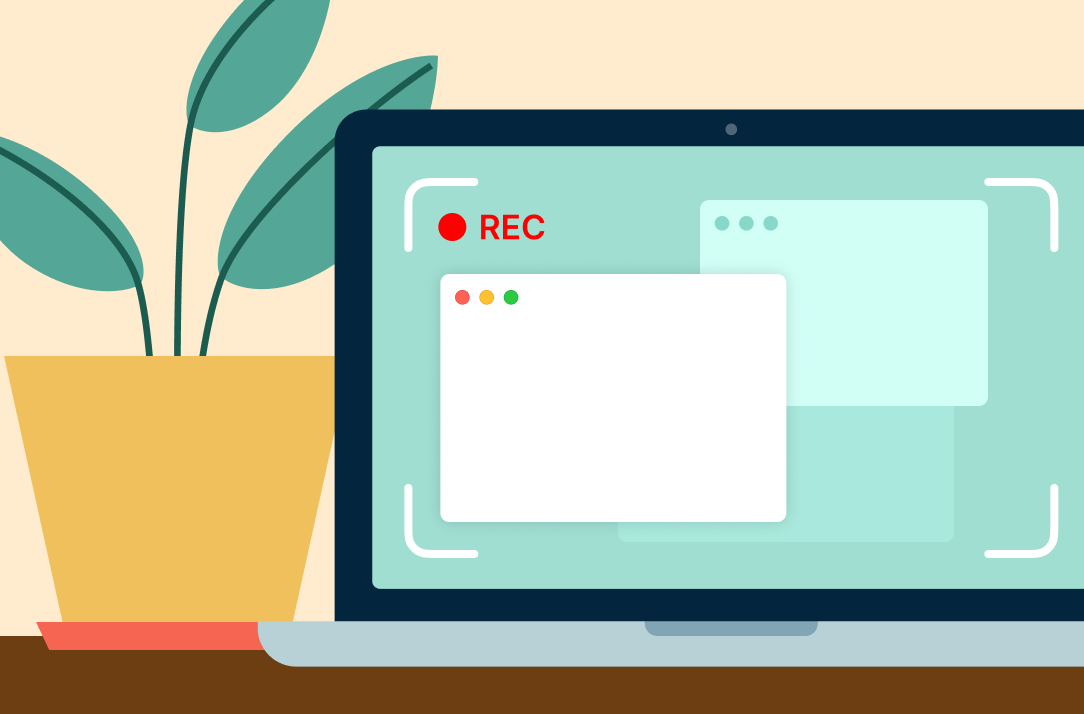
El aspecto de la grabación es sencillo
Se puede hacer con una herramienta integrada en Mac: basta con pulsar «shift» +» comando» +» 5» al mismo tiempo y, listo, tu Mac está listo para grabar lo que está en tu pantalla. Y sí, puedes narrar con el micrófono mientras grabas. La función de grabación de pantalla integrada en cualquier Mac viene con algunas opciones, como capturar la pantalla completa o solo una ventana seleccionada o seleccionar una parte específica de la pantalla. También se puede retrasar el inicio de la grabación entre 5 y 10 segundos con un temporizador incorporado y cambiar la entrada del micrófono a una fuente de sonido alternativa.
no obstante
La función de grabación de pantalla integrada en Mac no te permitirá narrar la grabación de la pantalla con tu propio vídeo (la cámara no se puede encender para capturar tu rostro mientras hablas) y no hay forma de pausar la grabación de la pantalla (para tomar un respiro o un descanso) y continuar con la grabación. Luego se complica.
Lo que no es sencillo
con las herramientas integradas es compartir tus grabaciones de pantalla con otra persona debido al tamaño del archivo resultante. Por lo general, no se puede enviar un archivo grande (más de 100 MB) por correo electrónico (los mensajeros también imponen limitaciones de tamaño a los archivos adjuntos). ¿Qué se puede hacer? ¿Subir vídeos a YouTube o Vimeo, Dropbox o Google Drive? Los dos últimos tienen una experiencia de reproducción de vídeo muy mala y los dos primeros tardan un tiempo en descubrirse. En última instancia, recibirá una URL (YouTube o Vimeo) para el vídeo de grabación de pantalla que desea compartir con alguien. Que se espera que alguien tenga una gran experiencia viendo tu grabación de pantalla y proporcionándote comentarios (fáciles) a través de comentarios o grabando su propia grabación de pantalla y narración sobre la grabación de la pantalla original. La función de grabación de pantalla integrada en Mac vuelve a quedarse corta en este aspecto. Ingrese al mundo de las empresas de software de grabación de pantalla de terceros. En realidad, es una categoría que ahora comprende más de cien aplicaciones y algunas incluso están cubiertas por analistas financieros.
Muchas herramientas geniales
existen que combinan la funcionalidad de grabación y publicación sin dejar de ser simples: Loom y CloudApp, por ejemplo, o hHMHH para una experiencia de grabación de pantalla más avanzada.
Sin embargo, si tu equipo realiza muchos intercambios de grabaciones de pantalla (un grupo de diseñadores e ilustradores que trabajan con los clientes de forma asincrónica), estas URL aleatorias que generan Loom y otros dificultarán el seguimiento de los vídeos de forma individual y compartirlos dentro de un equipo.
Entra Stork
es una plataforma de trabajo conjunto de mensajería grupal y colaboración diseñada específicamente para intercambios masivos de medios, como grabaciones de pantalla dentro de un equipo. La grabación de pantalla está integrada en Stork, por lo que no es necesario intercambiar direcciones URL dentro del equipo y las grabaciones de pantalla se organizarán automáticamente en canales o chats. Piensa en Stork como una grabación de pantalla de Slack o Slack para diseñadores, camarógrafos, ilustradores, etc.
Una vez que Stork (aplicación gratuita para Mac) esté instalada, la grabación de pantalla estará disponible en todos los chats y canales de tu equipo. También hay un icono en forma de bandeja que te permite empezar a grabar tu pantalla sin tener que abrir Stork. Stork te permite grabar únicamente «Pantalla y cámara» o «Pantalla», elegir la calidad (entre 360p y FullHD) y no impone límites de tiempo ni marcas de agua. Puedes posar y reanudar las grabaciones en cualquier momento.